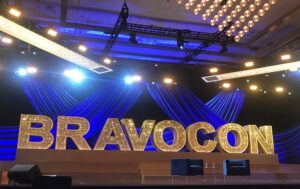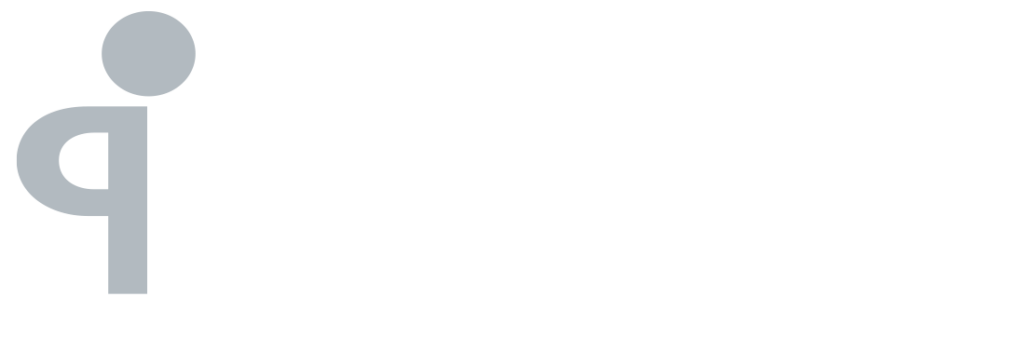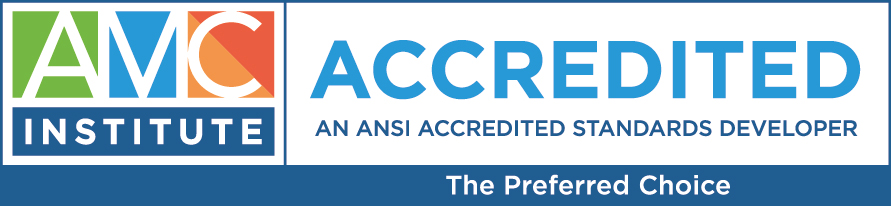By: Rachel Luoma, CAE, MS
Before you read any further…you’re welcome!
As many of you know, technology can be your best friend and your worst enemy. When things are working well, it is fabulous and I love all the neat things I can do with technology. However, when they aren’t working, I want to beat my technology up (Office Space Style).
The following three tools were shared with me by some of my colleagues and they have helped so much that I feel that I must share them with as many people as I can. Sorry Mac friends…this one is for my Windows lovers.
- Pin Tool
If you are like me, your work server has dozens of folders, which have dozens of subfolders. Then those subfolders have super subfolders and those have double secret probation subfolders. This means when I need to find a program or document, I am clicking on 10 different folders to get to it. Plus, often times, I find myself wondering which folder I saved a specific document in. I can’t be the only one who has this challenge….right? The solution – the pinning tool!
The pinning tool allows you to “pin” a program or document to your taskbar – that thing that goes across the bottom of your screen (see below) – to make it easy to access at any time.
That really isn’t even the most convenient part. Beyond that, within a specific program, you can pin documents inside the program or to the taskbar so that you don’t have to go search in the folder abyss each time you want to find your chart of accounts or your meeting registration brochure. How would one do this? Simple!
To pin a program, simply right click on a program and select “pin to taskbar”. The newly pinned program icon should display on your taskbar at the bottom of your desktop. Now when you want to open a word document, you can simply click on the icon and voila!
To pin a document, to the taskbar you must have the program pinned to your taskbar first. Find the document on your server and use your mouse to drag the document and drop it on the program icon on your taskbar. Now if you right click on the icon, you will see your document “pinned” at the top!
the program pinned to your taskbar first. Find the document on your server and use your mouse to drag the document and drop it on the program icon on your taskbar. Now if you right click on the icon, you will see your document “pinned” at the top!
You can also pin a document within the program, by opening the program and selecting the “file” tab. From there, you can click on the pin icon (highlighted below) next to the document or folder that you want to pin to the top of the file tab.
The result = easy access to a document, file or program!
- Snipping Tool
This is my new best friend and I use it all the time! We all probably know how to do a screen capture (Ctrl + PrtScn) – been there, done that. But did you know there is a tool built into Windows if you only want to capture a small portion of your screen. Hence the snipping tool.
To use or access the snipping tool, ![]() you will first want to find it by typing “snipping tool” into your Windows search bar.
you will first want to find it by typing “snipping tool” into your Windows search bar.
Next you will want to pin it to your taskbar. Remember how to do that? If not, see cool tech tip #1.
Once it is pinned to your task bar, anytime you want to select a portion of your screen you can select the snipping tool, create a “new snip” and use the drag feature on your mouse to create a snip. The nice thing is that you can easily copy/paste this snip into any document or you can save it as an image for later use.
How might one use the snipping tool? I use it all the time when proofing, especially for our web developer. With this tool, I can easily send a snip and highlight the area of reference. Getting an error message on the screen? Snip a copy to send to your IT professional. Want to take a section of a document and make it into a jpeg? Snip and save as a jpeg.
This tool has allowed me to share snippets of my screen with others with ease.
- Sign Tool
Here is another doozy! Want to add text to a pdf, but don’t want to pay for the full adobe  version? Adobe Reader has a simple tool that can assist you with that. It is called the sign tool. Note: if your adobe reader doesn’t currently have this feature, it may be time to upgrade your software.
version? Adobe Reader has a simple tool that can assist you with that. It is called the sign tool. Note: if your adobe reader doesn’t currently have this feature, it may be time to upgrade your software.
The sign feature of Adobe should be located in the upper right hand corner of the screen when you open up your reader software. Please note that some protected documents will not allow the use of this feature, but most documents should allow it.
 To use this feature, select the sign button and then select the “Add Text” field.
To use this feature, select the sign button and then select the “Add Text” field.
Once you select this option, you mouse should turn into a cursor and you should have the ability to click your mouse anywhere on the document and being typing. The add text menu bar should display allowing you to change the font type, size, spacing, etc.
This tool has been extremely helpful for me when completing applications that are provided in .pdf form. Prior to knowing about this tool, I would have to print out a .pdf form and hand write in responses. Now, I have the ability to type them in.
There are a slew of technology tools out there and if you are lucky enough to have an IT department who can navigate all those tools and buy you what you need, go for it. If not, these tools may just save you some time and hassle. I would love to hear more tips and tools that you have found that save you time.